The Calendar serves as the central dashboard for Dealer by Design, offering a comprehensive view of your dealership's Get Ready schedule and related activities. In this article, we will provide an overview of the Calendar functionality.
Key Features of the Calendar Overview
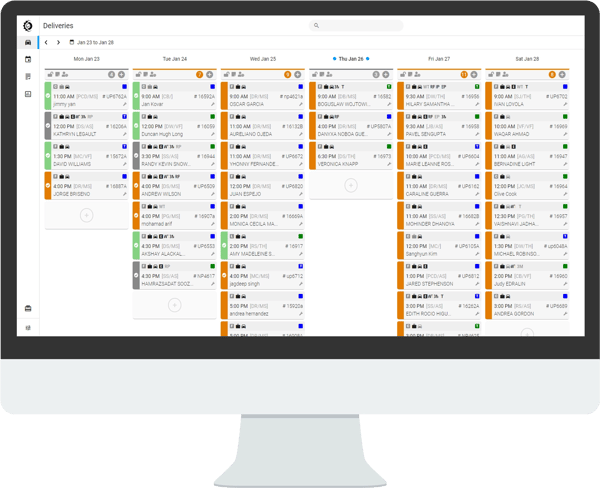
Schedule a new Get Ready:
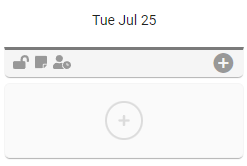
Easily create and schedule new Get Ready tasks directly from the dashboard. You can do this by interacting with either of the + symbols. One will be located in the day header, with the day controls, and the other will be the below any delivery cards already scheduled for the day.
Note: If there is no + symbol available, it is because the day has been locked by an administrator. As a result, no new deliveries can be added.
Navigate the displayed date range:
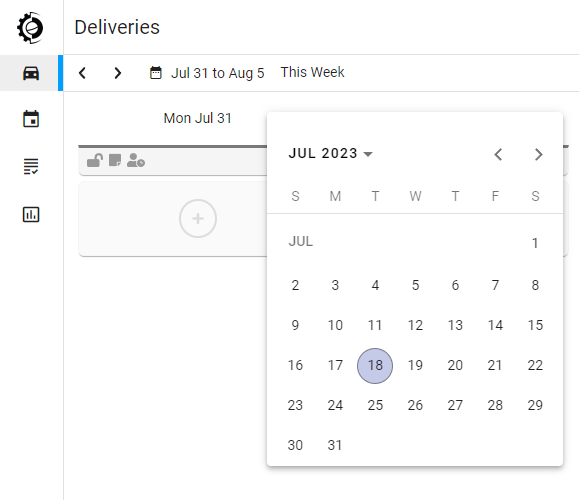
There are multiple methods to navigate between date ranges. All of these methods are located in the top left of the screen as shown.
- You can use the arrow icons to move one week at a time.
- You can select the date range (shown as Jul 31 to Aug 5) to pop a menu you can use to find your desired date.
- You can hit 'This week' to navigate back to the current day/week.
View scheduled Get Readies:
.png?width=250&height=84&name=Screenshot%202023-07-18%20142322%20(2).png) Each Get Ready is represented by a card displaying essential information such as status, delivery time, customer name, edit indicator, print indicator, deal type, vehicle condition, and stock number (optional). Please read the KB article on the Calendar Delivery card to learn more.
Each Get Ready is represented by a card displaying essential information such as status, delivery time, customer name, edit indicator, print indicator, deal type, vehicle condition, and stock number (optional). Please read the KB article on the Calendar Delivery card to learn more..png?width=300&height=225&name=Add%20a%20subheading%20(9).png) Filter displayed Delivery Cards
Filter displayed Delivery Cards
Use the drop-down menu to filter the displayed Get Readies by preconfigured options like by role (Sales & Finance), vehicle condition, status and more. Filters are persistent so ensure to reset them when you are done with the specific filtered view.
.png?height=120&name=Dealer-by-Design-Logo-Graphic-White%20(2).png)