Forms in Dealer by Design serve as predefined options for schedulers to use when entering a Get Ready into the system. This article will explain what forms are, how they work, and how to customize them to ensure maximum efficiency in your dealership.
What are forms?
Forms in Dealer by Design represent various predefined options available to schedulers when entering a Get Ready. Each created form appears as a tab. In the screenshot below, you can see the custom forms highlighted. These forms are accessible when creating or editing a delivery.

How do forms work?
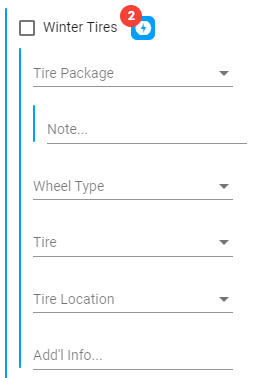
Forms essentially function as checklists with defined follow-up questions. For instance, selecting "Winter Tires" on a form prompts additional questions that need to be answered to ensure efficiency in the process. Providing complete information helps avoid miscommunication and wasted time as employees won't need to track down missing details later.
As a dealership, you can create new forms or edit existing ones. Forms are made up of any combination of a check box, list, and text field. In the Winter Tire example, the top-level item is a checkbox, with additional questions in the form of lists and text fields. This allows you to build the form that best reflects the information you need to collect without the need for programming changes.
Customizing Forms
To customize forms, you must have Admin User permissions. Admin users can adjust the forms to better suit their dealership's unique requirements.
- Forms can be divided into sections
- e.g. Accessories is the Form name, Interior is a Section name
- Forms can comprise any combination of three elements: check box, list, or text field
- Attach sub-elements to catch any detail that is required

Dynamic Tasks
Dynamic tasks are tasks that can be attached to form items, which when that item is selected/checked off will insert tasks into your specified task list.
.png?width=483&height=362&name=Add%20a%20subheading%20(3).png)
You can set dynamic tasks to 'top' level form items and attach as many tasks to different task lists as you'd like. This feature enhances the efficiency of the forms by ensuring that all relevant tasks are added to a Get Ready when a specific form item is selected.
Form items that have a dynamic task associated with them will have a lightning bolt icon displayed, as well as a count of how many dynamic tasks are associated. You can have as many dynamic tasks as you'd like.
Note: At this time, dynamic tasks cannot be attached to sub-elements
Conclusion: Understanding and customizing forms in Dealer by Design helps streamline your dealership's Get Ready processes. By utilizing forms effectively, you can improve communication, avoid unnecessary delays, and enhance the overall efficiency of your operations. Ensure that your team understands the importance of providing complete information to make the most of the forms feature in Dealer by Design.
.png?height=120&name=Dealer-by-Design-Logo-Graphic-White%20(2).png)